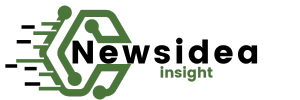Introduction
Agar aap Windows XP use kar rahe hain aur aapko Device Manager dhoondhne mein dikkat ho rahi hai, to aap bilkul sahi jagah par aaye hain. Device Manager ek bahut hi important tool hai jo aapke computer ke hardware aur drivers ka management karta hai. Is article mein hum aapko step-by-step batayenge ki kaise aap Windows XP mein Device Manager tak pahunch sakte hain aur iska sahi tarike se istemal kar sakte hain.
Device Manager Kya Hai?
Sabse pehle, ye samajhna zaroori hai ki Device Manager hota kya hai. Windows XP ya kisi bhi Windows operating system mein, Device Manager ek aisa tool hai jo aapke system ke saare hardware devices ko manage karta hai. Iske madhyam se aap:
- Installed hardware devices dekh sakte hain
- Driver updates kar sakte hain
- Device disable ya enable kar sakte hain
- Hardware issues diagnose aur troubleshoot kar sakte hain
Ab jab aapko pata chal gaya hai ki Device Manager kitna useful hai, to chaliye samajhte hain ki Windows XP mein ise kaise open karein.
Windows XP Mein Device Manager Kaise Open Karein?
Device Manager ko open karne ke kai tareeke hain. Hum aapko har ek method step-by-step samjhayenge.
Method 1: Control Panel Ke Zariye Device Manager Open Karna
Ye ek simple aur aasan tareeka hai jo beginners ke liye best hai.
- Start Menu Open Karein – Apne keyboard par ‘Start’ button dabaiye ya manually left corner mein Start button click karein.
- Control Panel Select Karein – Start menu se “Control Panel” par click karein.
- System Properties Open Karein – Control Panel ke andar “System” option dhoondhein aur uspe click karein.
- Hardware Tab Par Click Karein – System Properties window open hone ke baad, “Hardware” tab par click karein.
- Device Manager Open Karein – Yahan par aapko “Device Manager” ka button milega, uspe click karte hi Device Manager open ho jayega.
Method 2: Run Command Ke Zariye Device Manager Open Karna
Agar aap shortcut pasand karte hain, to ye method aapke liye best hai.
- Run Dialog Box Open Karein – Apne keyboard par Windows + R key dabaiye. Isse Run dialog box open ho jayega.
- Command Enter Karein – Run box mein devmgmt.msc likhiye aur Enter dabaiye.
- Device Manager Open Ho Jayega – Jaise hi aap Enter dabayenge, Device Manager turant open ho jayega.
Method 3: Command Prompt Ke Zariye Device Manager Open Karna
Agar aap command prompt ya CMD use karna pasand karte hain, to ye method best hai.
- Command Prompt Open Karein – Start menu open karein, phir “Run” option par click karein. Run box mein cmd likhiye aur Enter dabaiye.
- Device Manager Command Enter Karein – CMD open hone ke baad, type karein devmgmt.msc aur Enter dabaiye.
- Device Manager Open Ho Jayega – Aapka Device Manager turant open ho jayega.
Method 4: My Computer Ke Zariye Device Manager Open Karna
Ye ek aur aasan tareeka hai jisme aap My Computer ke through Device Manager tak pahunch sakte hain.
- My Computer Open Karein – Desktop par “My Computer” icon dhoondhein aur uspe right-click karein.
- Properties Select Karein – Right-click karne ke baad, “Properties” option select karein.
- Hardware Tab Par Click Karein – Jo window open hogi, usme “Hardware” tab par click karein.
- Device Manager Open Karein – Hardware tab mein “Device Manager” button milega, uspe click karne par Device Manager open ho jayega.
Device Manager Ka Istemaal Kaise Karein?
Device Manager sirf open karna hi kaafi nahi hai, balki aapko iska sahi tarike se istemal bhi karna aana chahiye. Chaliye kuch important tasks dekhte hain jo aap Device Manager se kar sakte hain.
1. Device Status Check Karna
Agar aapka koi hardware sahi se kaam nahi kar raha, to Device Manager aapko error dikhayega. Aapko bas:
- Device Manager open karna hai
- Jo device issue de raha hai uspar right-click karna hai
- “Properties” select karke error code check karna hai
2. Drivers Update Karna
Agar koi device kaam nahi kar raha, to shayad driver outdated ho sakta hai. Driver update karne ke liye:
- Device Manager open karein
- Jis device ka driver update karna hai uspe right-click karein
- “Update Driver” option select karein
- Internet ya manually driver update karein
3. Device Enable ya Disable Karna
Koi device agar unnecessary hai ya disable karna hai to:
- Device Manager open karein
- Device par right-click karein
- “Disable” ya “Enable” option select karein
4. Device Uninstall Karna
Agar kisi device ka driver corrupt ho gaya hai aur aapko fresh install karna hai to:
- Device Manager open karein
- Device par right-click karein
- “Uninstall” option select karein
- System restart karein, taaki Windows driver dobara install kar sake
Common Errors Aur Unka Solution
Device Manager use karte waqt kai baar errors aa sakte hain. Chaliye kuch common errors aur unke solutions dekhte hain.
1. Yellow Triangle Error
Agar kisi device ke side mein yellow triangle dikhta hai, iska matlab hai ki driver issue hai.
- Solution: Driver update karein ya dobara install karein.
2. Device Not Recognized
Kabhi kabhi USB ya koi aur device detect nahi hota.
- Solution: USB port change karein ya system restart karein.
3. Device Showing as Unknown Device
Agar koi device “Unknown Device” dikh raha hai, iska matlab hai ki driver missing hai.
- Solution: Manufacturer ki website se latest driver download karein.
Conclusion
Ab aap samajh gaye honge ki Windows XP mein Device Manager kaise open karein aur use karein. Ye ek bahut hi powerful tool hai jo hardware aur drivers ko manage karne ke liye helpful hota hai. Agar aapko kisi bhi hardware ya driver related problem ho, to sabse pehle Device Manager check karein.